Phiên bản Outlook 2007 và 2010 khá tương đồng nên trong bài viết này, BICWeb sẽ hướng dẫn chung thông qua giao diện Outlook 2010.
Mời các bạn xem thêm:
>> Hướng dẫn cài đặt Mail Server trên Outlook 2016
>> Hướng dẫn cài đặt Mail Server trên Outlook 2013
>> Hướng dẫn cài đặt Mail Server trên Outlook 2003
A. Hướng dẫn tạo mới
Bước 1: Khởi động Outlook 2010 từ máy tính
Nhấn nút Next để chuyển sang bước 2.
Bước 2: chọn Yes và nhấn Next
Bước 3: Chọn Manually configure server settings or additional server types. Sau đó click chọn Next
Bước 4: Chọn Internet Email và click chọn Next
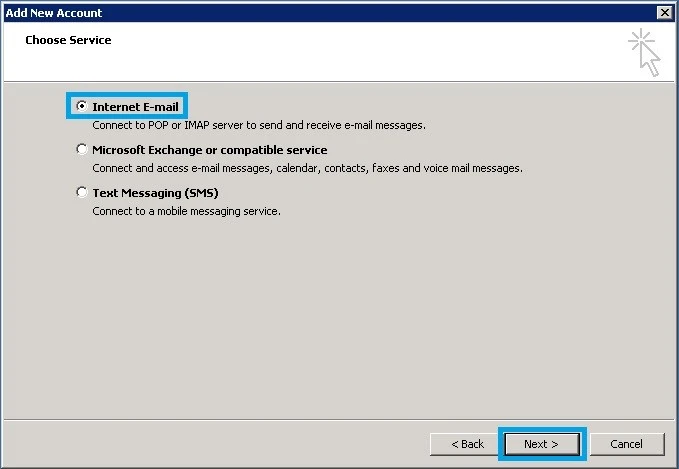
Bước 5: Điền các thông tin email
User Information
Your Name: Tên đại diện cho email của bạn
E-mail Address: Địa chỉ email (VD [email protected])
Server Information
Account Type: Chọn POP3
Incoming mail server: Máychủ thưđến (VD tênmiềncủabạn là domain.com thì điền là mail.domain.com)
Outgoing mail server (SMTP): Máychủ thưđi (VD tênmiềncủabạn là domain.com thì điền là mail.domain.com)
Logon Information
User Name: Tên email (VD [email protected])
Password: Mật khẩu của email
Bước 6: Sau khi điền các thông tin email, Click chọn More Setting để cài đặt
Bước 7: Chọn tab Outgoing Server và tích chọn ô My outgoing server (SMTP) requires authentication
Bước 8: Chuyển sang tab Advanced, Click chọn Leave a copy of messages on the server
Leave a copy of messages on the server Tích chọn. Để lưu một bản copy trên server mail sau khi tải mail về outlook
Remove from server affter Tích chọn và điền số ngày. Để xóa mail trên server mail sau số ngày đã điền.
Sau đó click chọn OK để lưu lại các thông tin vừa cài đặt
Bước 9: Click chọn Next
Bước 10: Cửa sổ Test Account Setting xuất hiện. Test Account Setting là chế độ test việc thông tin cấu hình mail và gửi mail. Nếu thành công sẽ xuất hiện như hình bên dưới.
Bước 11: Click Finish để hoàn tất việc cài đặt và bắt đầu sử dụng Outlook
B: Trường hợp tạo thêm mail trên Outlook 2010 (nếu đã cài mail trên Outlook 2010 trước đó)
Bước 1: Click chọn File, Trong mục Info click chọn Account Setting, xuất hiện cửa số Account Setting, Click chọn Account Setting
Bước 2: Click chọn New
Bước 3: Điền các thông số mail giống như bước 5, mục A
Các bước còn lại làm tương tự giống các bước từ 6 đến 11, mục A
Tác giả: Ngọc Hân (BICWeb.vn)